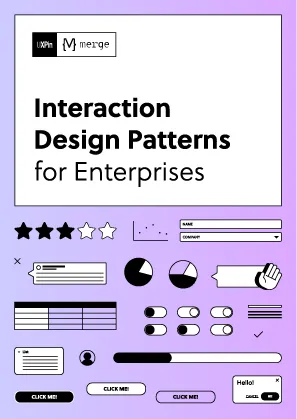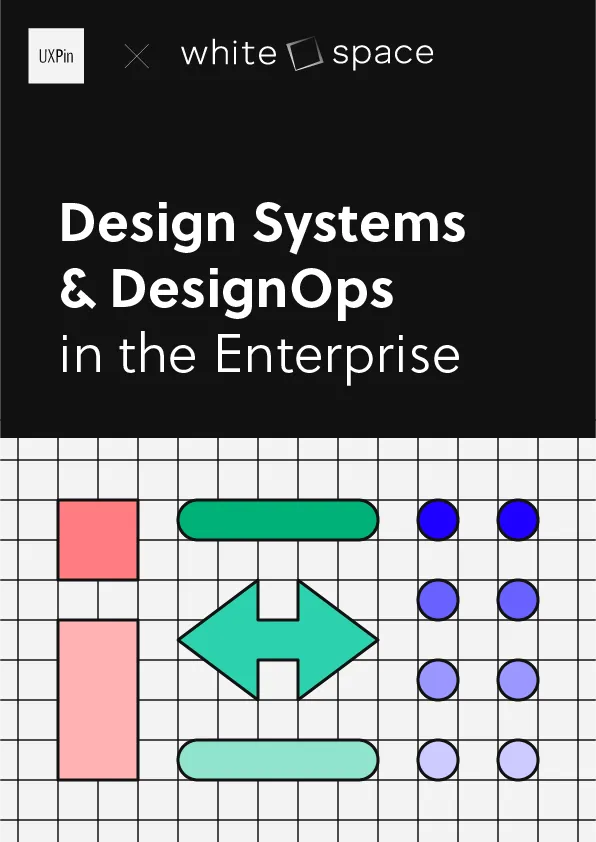カルーセルUI – Webデザインにおけるその役割とは
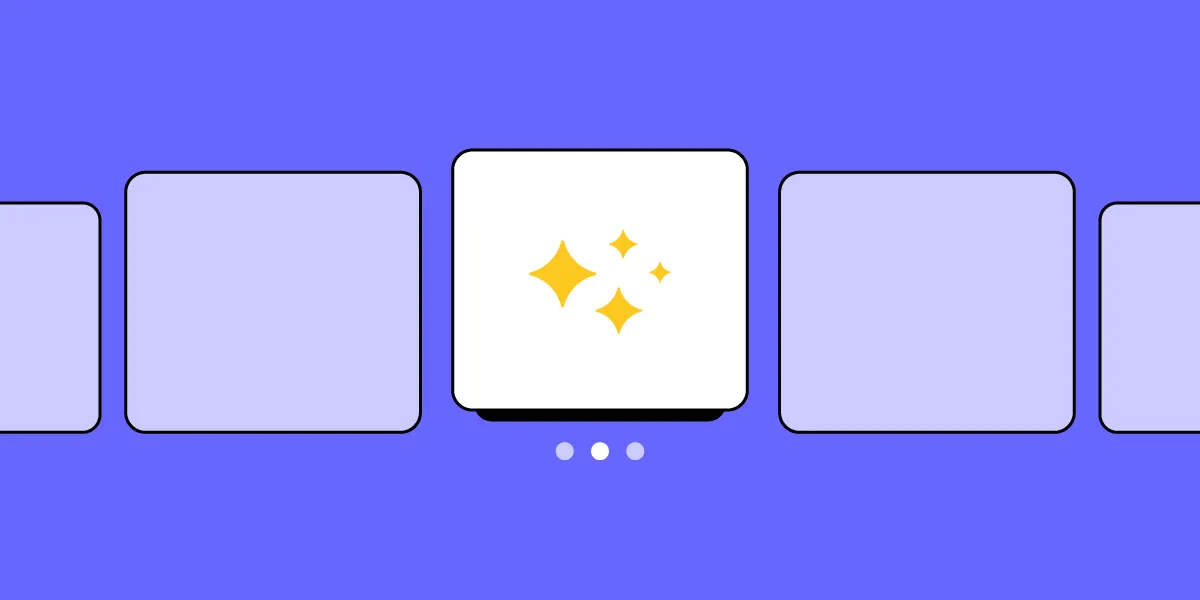
カルーセルは、画面スペースを節約しつつ、プロモーションや製品画像などの重要なコンテンツをコンパクトで魅力的に表示するUI要素です。本記事では、カルーセルの役割や、カルーセルを使用しない場合の選択肢、そしてその作成方法について解説します。
UXPinを使用すれば、直感的なツールやAI Component Creator、Merge機能を活用して、レスポンシブでカスタマイズ可能なカルーセルを簡単に作成できます。これにより、見た目や操作性に優れた本番対応のデザインが実現します。無料相談およびトライアルはこちらから。
目次
カルーセルUI とは
カルーセルは、1つのセクション内に複数のコンテンツを表示するのに使われるインタラクティブなコンポーネントであり、それでユーザーは画像、テキスト、その他のメディアを1つずつナビゲートすることができます。カルーセルは通常、ユーザーがナビゲーション矢印をクリックするか、(モバイルデバイスの場合)スワイプすることで操作することができる、水平方向にスクロールするパネルです。
UI におけるカルーセルの主な特徴
- 複数のスライド:カルーセルには複数のスライドを含めることができ、それぞれに異なる画像、製品、メッセージが表示される。
- ナビゲーションコントロール:カルーセルには、ユーザーがスライド間を前後に移動することができる左右の矢印やその他のコントロールがある。
- 自動回転(オプション):カルーセルには、短い遅延の後に自動的に次のスライドに進むのもあるが、これはオプションまたはユーザーがコントロールできる場合がある。
- ページネーションインジケータ:ドットやその他のインジケータは、多くの場合は利用可能なスライドの数を示し、それでユーザーはカルーセル内での位置を理解することができる。
カルーセル使う時
カルーセルは、画面スペースを節約し、重要なコンテンツを視覚的に強調するために、ホームページ、ギャラリー、製品ショーケース、プロモーション セクションでよく使われます。
カルーセルで、ユーザーは複数の画像やプロモーションを垂直に積み重ねる代わりに、画面を圧迫することなく、コントロールされた魅力的な方法でコンテンツを表示できます。特に以下のような場合に便利です:
- 商品の展示:Eコマースにおいて、カルーセルで複数の商品画像や関連商品を表示できる。
- 特集やプロモーションのハイライト:カルーセルは、ホームページ上の重要なプロモーションや更新情報を目立たせることが多い。
- ビジュアルフローの作成:カルーセルはユーザーを順次コンテンツに誘導し、これでユーザーはストーリーテリングやユーザーは次のアクションステップに誘導される。
カルーセルは視覚的な魅力と機能性を付加することができますが、UX(ユーザーエクスペリエンス)の妨げになるのではなく、むしろ UX を上げるよう、慎重なデザインが必要です。
カルーセルの代わりに使うもの
カルーセルは魅力的に見えますが、ユーザビリティの問題を引き起こすことが多く、デザイン目標を達成するための最良の選択ではない場合もあります。
以下でその理由と、代わりに使うべきものを見てみましょう:
カルーセルを避ける理由
- ユーザーのエンゲージメントの低さ: 調査によると、ほとんどのユーザーはデザイナーが期待するほどカルーセルとのやり取りを行っておらず、多くの場合は、最初のスライドだけを見て、あとはスルーしている。これは、後のスライドの重要な情報が見られない可能性があるということになる。
- 注意散漫と認知的負荷:特に自動回転するカルーセルだと、ユーザーは気が散ってしまう可能性がある。コンテンツが自動的に移動するため、ユーザーの邪魔になり、情報により集中し難くなる。
- より遅い意思決定:カルーセルで、ユーザーが積極的にクリックするか、次のスライドを待つまで、コンテンツが隠れるため、ユーザーは利用可能な選択肢をサッと目を通して選択することが難しくなり、意思決定が遅くなる。
- アクセシビリティの問題:カルーセルは、ハンディキャップあるユーザー、特にスクリーンリーダーやキーボードナビゲーションに依存しているユーザーにとって大変な場合があり、お粗末に実装されたカルーセルだと、このようなユーザーにとって、ナビゲーションがスムーズにいかなくてイライラするか、ナビゲーション自体が不可能になる可能性がある。
代わりに選ぶべきもの
- グリッドまたはカードレイアウト:グリッドを使えば、ユーザーはクリックしたり、スライドが変わるのを待ったりすることなく、サッとオプションに目を通すことができる。このフォーマットは、複数の製品や記事、ビジュアルコンテンツを紹介するのに最適。
- タブ:さまざまなオプションがある場合にコンテンツを分類するのに最適。タブを使うと、ユーザーは追加のアニメーションや待ち時間なしでセクション間を瞬時に切り替えることができる。
- リスト:リストによって、ユーザーは閲覧のペースをコントロールできるため、より自然な感覚で情報にアクセスできるようになる。これは、スクロールが当たり前のモバイルデザインには特に有効。
- アコーディオン:ユーザーを圧倒することなく、FAQ や製品仕様のようなコンテンツの多いページを構成するのに最適。カルーセルとは異なり、ユーザーを待たせることなく特定のセクションに移動させることができる。
- サポートリンク付きコンテンツブロック:1つのコンテンツにスポットライトを当てながらも、カルーセルの後ろに隠すことなく追加オプションを利用できるようにしたい場合に理想的なソリューションであり、ニュース記事やプロモーションセクションによく使われる。
UXPin でカルーセルUI を作成する方法
UXPin でカルーセル UI を作成すると、複数のアイテムや画像を1つのインタラクティブなコンポーネントに表示することができます。ここでは、基本的なカルーセルの作り方をステップバイステップで見ていきましょう:
- UXPin で作る
- AI コンポーネントクリエーターで作る
- UXPin Merge で作る
方法1:UXPin を使う
この設定により、UXPin に基本的なインタラクティブなカルーセルが作成され、複数のスライドを魅力的な方法で表示できるようになります。また、UXPin の高度なプロトタイピング機能を使えば、アニメーション、クリック可能な要素、インタラクションで各スライドをさらにカスタマイズできます。
ステップ1:カルーセルコンテナの設定
- コンテナの作成:カルーセルのコンテナとして機能する長方形(または任意の形状)を作成することから始める。このコンテナには画像やコンテンツ スライドが保存される。
- サイズの設定:カルーセルを表示したい領域に合わせてコンテナのサイズを調整する。
ステップ2:カルーセルコンテンツの追加
- 画像やコンテンツブロックの追加:コンテナ内に、カルーセルで紹介したい画像やコンテンツブロック(テキスト、アイコン、ボタン)を配置し、それを横一列に並べる。
- コンテンツのグループ化:各スライドに複数の要素(画像やテキストなど)がある場合は、各スライドのまとまりが保たれるようにグループ化する。
ステップ3:各スライドのステートの作成
- ステートの追加:コンテナを選択した状態で、[Properties Panel(プロパティパネル)]に移動し、「Add State(ステートの追加)」を選択する。この機能により、それぞれの状態が異なるスライドを表す、コンテナの複数のバージョンを作成することができる。
- 複製および調整:新しいステートごとに、コンテナ内で1つのスライドだけが完全に見えるようにコンテンツを調整する。たとえば、ステート1では1枚目の画像だけが中央に表示され、ステート2では2枚目の画像が中央に表示される。
ステップ4:ナビゲーションコントロールの追加
- ナビゲーションボタンの作成:コンテナの外側に左右の矢印(またはその他のナビゲーションアイコン)を追加して、ユーザーがスライド間を移動できるようにする。
- インタラクションの設定:
- 右矢印を選択し、プロパティパネルの[Interactions(インタラクション)]に進む。
- トリガーとして「On Click(クリック時)」を選択し、アクションとして「Set State(ステートの設定)」を選択する。
- 右矢印をリンクしてコンテナを次のステートに進める(例:ステート2→ステート3)。
- 前のステートに戻るには、左矢印でこのプロセスを繰り返す。
ステップ5:自動トランジションの追加(オプション)
- 自動トランジション:カルーセルを自動スライドさせるには、コンテナ自体に「Timer(タイマー)」のインタラクションを追加する。
- 時間の設定:時間の遅延(例えば3秒)を定め、自動的に次のステートをトリガーするようにリンクする。また、最後のスライドが表示されたときに最初の状態にループバックするように設定することもできる。
ステップ6:プレビューとテスト
- プレビュー:プレビューをクリックしてカルーセルをテストし、各インタラクションがスムーズに動作することを確認する。
- 必要に応じた調整:タイミングやトランジションが速すぎたり遅すぎたりする場合は、希望する効果が得られるよう、インタラクションの時間を調整する。
方法2:AI Component Creatorを使う
UXPin のAI Component Creatorを使うと、ChatGPT を使って機能を備えた基本コンポーネントをサッと生成できます。AI Component Creatorはプロトタイプをサッと作成する方法となりますが、より複雑な機能やカスタマイズされた機能が必要な場合は、UXPin Merge の使用を検討してください。カルーセルの作成方法は以下のとおりです:
- AI Component Creatorを開く:
- UXPin でAI Component Creatorを開き、例えば、「画像を自動的に切り替える左右のナビゲーション矢印を備えたレスポンシブな画像カルーセルを作成する。」など、カルーセルを説明するプロンプトを入力する。
- カルーセルの仕様の確定:
- プロンプトが表示されたら、スライドの枚数、自動切り替えのタイミング、ループ再生か手動ナビゲーションのみか、などの詳細を指定する。
- 生成されたコンポーネントのカスタマイズ:
- AI Component Creatorが、指定された機能を持つカルーセルコンポーネントを生成する。
- プロパティパネルでコンポーネントのプロパティを調整し、必要に応じてコンポーネントのスタイル、サイズ、トランジションスピードをカスタマイズする。
- プレビューとテスト
- カルーセルが生成されたら、UXPin の[Preview Mode(プレビューモード)]でプレビューする。ナビゲーションボタンをテストし、自動トランジションとループが想定通りに動作することを確認する。
方法3:UXPin Merge を使う
UXPin Merge を使うと、実際のコードで作業できるため、ピクセルパーフェクトで本番環境に対応したコンポーネントが必要なエンタープライズ チームに最適です。また、UXPin Merge にはデザインのニーズの変化に合わせてカルーセルを適応させる柔軟性もあることから、デザインと開発の一貫性が確保されます。
また、UXPin Merge を使うと、既製の React コンポーネントをインポートして(または新しいコンポーネントを作成して)、カルーセルとして動作するようにカスタマイズできます。以下はその方法です:
ステップ1:カルーセルコンポーネントの準備またはインポート
- オプション1:React カルーセルコンポーネントが既にある場合は、Merge を使って UXPin にインポートする。その際、コンポーネントには、画像、自動トランジション、ループ、ナビゲーションに必要なすべてのプロップが含まれているべき。
- オプション2:事前構築済みのカルーセルを含む、Material-UI や Swiper.js などの一般的な React コンポーネント ライブラリを使い、必要に応じて、コードエディター(Visual Studio Codeなど)でコンポーネントをカスタマイズする。
ステップ2:カスタマイズのためのプロップの設定
- インポートしたら、UXPin Merge でカルーセルのプロップを設定し、次のようなオプションをコントロールする:
- 画像配列:カルーセルの画像を簡単に入れ替えられるプロップを追加する。
- 自動トランジション: タイミング(例:3秒遅延)のためにプロップを有効にする。
- ループ:ループをオンまたはオフにするブール型プロップを設定する。
- ナビゲーションコントロール:左右の矢印やページネーションのドットをカスタマイズする。
ステップ3:UXPin プロジェクトにカルーセルを追加
- UXPin で、インポートしたカルーセルコンポーネントを Merge のライブラリからキャンバスにドラッグする。
- 必要に応じて、UXPin 内でコンポーネントのサイズ、スタイル、レイアウトを調整する。これはコード化されたコンポーネントなので、デザインは本番用の UI と正確に一致する。
ステップ4:リアルタイムでのプレビューとテスト
- UXPin の[Preview Mode(プレビューモード)]に移動して、カルーセルの動作をテストする。
- ナビゲーションの矢印、ループ、タイミングが意図したとおりに機能することを確認する。より正確なコントロールのために必要であれば、React コードに最終的な調整を加える。
カルーセル作成のベストプラクティス
以下のようなベストプラクティスに従うことで、魅力的に見えるだけでなく、どんなユーザーにもスムーズで魅力的な、アクセスしやすい体験を提供するカルーセルを作成することができます:
- 自動ローテーションは控えめに:自動ローテーションは注目を集めることができる反面、スライドの切り替えが早すぎるとイライラすることもある。なのでスライド1枚につき最低3~5秒の遅延を設け、必要であれば、一時停止や手動でナビゲートするオプションをユーザーに提供する。
- 強力な CTA(行動喚起)を含める:CTA は、ユーザーをさらなるコンテンツの閲覧や購入などの次のステップに導くことから、各スライドに明確な CTA を表示することで、カルーセルが目的を持った魅力的なものになる。
- レスポンシブに最適化する:モバイルユーザーは、多くの場合使いにくいインタラクティブな要素に耐えきれない。レスポンシブ デザインにより、カルーセルはデスクトップとモバイル デバイスの両方で使用できるようになる。
- カルーセルのユーザビリティをテストする:ユーザビリティテストを実施し、ユーザーがカルーセルとどのようにやり取りするかを確認し、ナビゲーションとコンテンツに関するフィードバックを集める。これは、デザインの有効性を検証するのに非常に重要なステップである。
- 明確なナビゲーションコントロールの使用:手動ナビゲーション用に、目に見える左矢印と右矢印を含め、ページネーションのドットや進行状況のインジケーターを追加することを検討する。
- カルーセルをアクセス可能にする:スライドがキーボードで操作可能であり、スクリーンリーダーと互換性があることを確認する。また、画像に説明的な代替テキストを追加し、ナビゲーションに HTML <button> 要素を使うことを検討する。
UXPin でカルーセルやその他のインタラクティブ要素を作成しよう
カルーセルは、画像やテキストなど複数のコンテンツを限られたスペースに表示するためのダイナミックな UI コンポーネントです。UXPin を使えば、製品、機能、ストーリーのいずれを強調する場合でも、インタラクティブなカルーセルをこれまで以上に簡単に作成できます。UXPinは、標準エディタ、AI Component Creator、またはUXPin Mergeを通じて、カルーセルの作成とテストを柔軟に行えるため、デザイナーは実際の製品のような高度なプロトタイプを試すことができます。無料相談およびトライアルはこちらから。