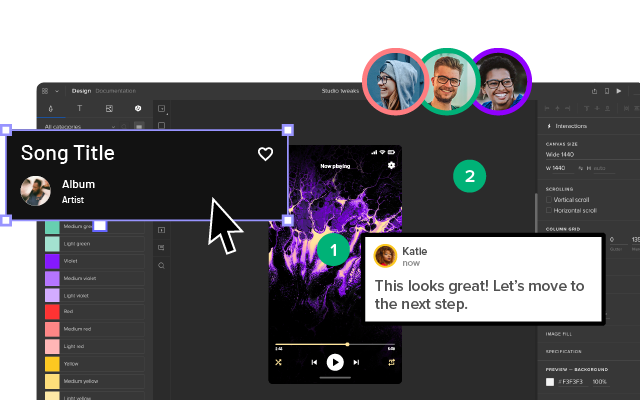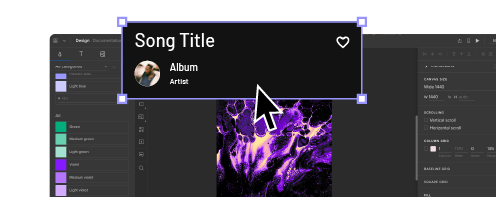A Quick Sidebar Tutorial for UI Designers
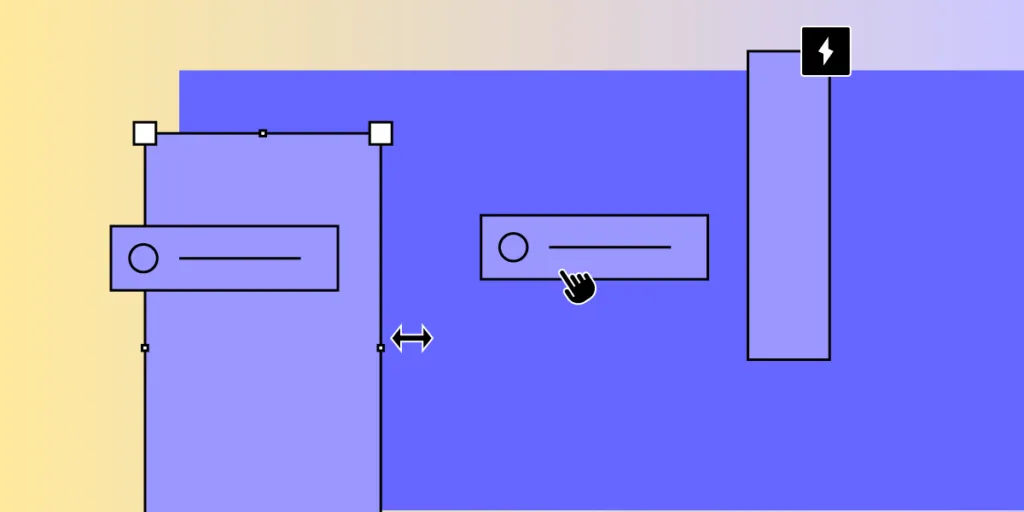
Sidebars are a staple in UI design, acting as essential navigational tools that help users explore and interact with an app or website. Typically found as vertical panels on the left or right side of the screen, sidebars provide quick access to key sections like dashboards, settings, or user profiles. Their primary role is to improve usability by organizing links and tools in one easily accessible space, so users don’t need to jump between pages to find what they need.
Design interactive, high-fidelity sidebars in UXPin that mirror the real user experience. With UXPin’s advanced prototyping features, you can build fully functional sidebars with collapsible panels, sliding transitions, and responsive design. Try UXPin for free.
Table of Contents
What is a Sidebar in UI Design?
A sidebar is a vertical panel that typically appears on the left or right side of a screen or web page. It acts as a navigational aid, providing access to important sections, tools, or settings while keeping content accessible on the main screen.
Sidebars are a popular choice for structuring content-heavy interfaces like dashboards, admin panels, and web applications because they allow users to quickly access different parts of an app without losing context.
Key Features of Sidebars
- Navigation: Sidebars often contain links to primary sections, such as dashboard, settings, and other main areas.
- Hierarchical Structure: They may organize items hierarchically, showing main categories and sub-categories.
- Collapsible and Responsive: Many sidebars are collapsible to maximize screen space and adapt to different screen sizes, especially for mobile views.
- Content Toggle: In some cases, sidebars allow users to toggle between different types of content or settings.
3 Types of Sidebars
- Permanent Sidebars: Always visible, usually in applications or large-screen designs.
- Sliding/Overlay Sidebars: These appear and disappear as needed, overlaying or pushing the main content, common in mobile and tablet interfaces.
- Accordion Sidebars: Used when there’s a large amount of content, where sections expand or collapse as users interact.
Let’s discuss them, one by one.
Permanent sidebars
Permanent sidebars are fixed elements that remain visible on the screen at all times, offering a consistent area for navigation or quick access to options without needing to open or close it repeatedly. This type of sidebar is often used in large-screen applications, such as desktop web apps like Google Drive or Trello, where users need steady access to sections like “Files,” “Trash,” or “Settings.”
Permanent sidebars improve usability by reducing clicks and making navigation elements easy to locate. However, they also occupy valuable screen space, which may hinder content immersion on smaller screens or for applications that prioritize content display over navigation.
Sliding or overlay sidebars
For mobile and tablet interfaces, where screen space is more limited, sliding or overlay sidebars are popular. These sidebars are dynamic and can slide in from the side, either overlaying or pushing aside the main content. This design allows users to access navigation as needed while keeping the screen uncluttered. Sliding sidebars are often activated with a hamburger icon or swipe gesture, providing a space-efficient solution for responsive designs.
Many social media apps, like Facebook and Instagram, or mobile versions of web apps like Slack, use sliding sidebars to balance functionality and screen space. While sliding sidebars are ideal for mobile-friendly designs, they may require more user actions to open, adding steps to the navigation process and potentially hiding options for new users unfamiliar with the iconography.
Accordion sidebars
For content-heavy applications with complex navigation needs, accordion sidebars offer a versatile solution. These sidebars include expandable sections that allow users to reveal or hide content within the sidebar itself, often presenting a hierarchical structure.
E-commerce sites like Amazon and other platforms with extensive categories and filters often rely on accordion sidebars to display multiple categories in an organized way. Users can expand only the sections they need, keeping the sidebar compact and manageable.
Accordion sidebars strike a balance between accessibility and organization, offering an efficient way to navigate large volumes of information. However, they can become cumbersome on mobile devices where frequent expanding and collapsing may slow down navigation, especially if users need to move quickly between sections.
By selecting the appropriate sidebar type based on application goals, screen size, and user expectations, designers can optimize usability, enhance navigation, and create a more cohesive user experience.
What to Pay Attention to When Designing a Sidebar?
When designing a sidebar, consider several key aspects to ensure it enhances user experience, supports navigation, and works well across different devices. Here’s what to remember:
Define the Sidebar’s Purpose and Content
- Clarity and Relevance: Clearly define what role the sidebar will play—whether it’s for primary navigation, filtering content, or providing shortcuts to important sections. Include only the most relevant items to prevent overwhelming users.
- Hierarchy and Grouping: Organize content logically, using categories and subcategories if needed. Group related items together to create a natural flow that helps users easily locate what they need.
Optimize for Screen Space and Responsiveness
- Collapsibility: Design the sidebar to collapse or expand as needed. Collapsible sidebars save screen space, especially on mobile, where space is limited. Ensure users can easily toggle between the collapsed and expanded states.
- Responsiveness: Ensure the sidebar is responsive and adapts to various screen sizes. Consider how the sidebar will look on different devices and make it touch-friendly for mobile and tablet users.
Maintain Visual Consistency
- Consistency in UI Elements: Use consistent icons, fonts, and spacing to create a visually coherent design. Consistent visuals reduce cognitive load, helping users navigate more intuitively.
- Highlight Active Sections: Indicate the current or active section clearly, often by highlighting it with a different color or background. This helps users know where they are within the app and reduces navigation errors.
Ensure Accessibility and Ease of Use
- Keyboard and Screen Reader Compatibility: Make sure the sidebar can be navigated with a keyboard and is compatible with screen readers. This includes setting proper focus states, using ARIA labels, and testing the sidebar with assistive technologies.
- Clear Icons and Labels: Use descriptive labels and intuitive icons to convey the meaning of each sidebar item. Avoid overly complex or unclear icons that might confuse users, especially for high-priority sections.
Provide Feedback and Transitions
- Hover and Active States: Use subtle animations or color changes on hover and click to give users feedback on their interactions with the sidebar. This not only makes the experience smoother but also reassures users that their actions are registered.
- Smooth Transitions: If the sidebar includes collapsible sections or toggles, add smooth transitions to make interactions feel fluid. Abrupt changes can be jarring and create a disconnect in the user experience.
Keep it Simple and Minimize Distractions
- Avoid Overloading: A sidebar with too many links or options can overwhelm users. Focus on simplicity, providing only the most important options and grouping others within collapsible sections if needed.
- Minimal Animation: While animations can enhance the design, excessive or flashy effects can distract users. Keep animations subtle and purposeful to maintain focus on navigation.
Consider Customization Options
- User-Adjustable Sidebars: In complex applications, consider giving users the option to customize or reorganize sidebar elements according to their preferences. This can enhance usability for advanced users who want to tailor the sidebar to fit their workflow.
- Light/Dark Mode: Offer light and dark modes to improve readability and reduce eye strain, especially for users working long hours. A sidebar that adapts to these modes is more versatile and visually comfortable.
Keeping these considerations in mind can help you design a sidebar that is both functional and user-friendly, enhancing navigation and providing a seamless experience across devices.
Sidebar Tutorial in UXPin
Creating a sidebar in UXPin is straightforward and offers flexibility to make it interactive and responsive. Here’s a step-by-step guide to get you started:
Step 1: Design the Sidebar Structure
- Add a Box or Rectangle: Start by selecting the Box tool (from Quick Tools or by pressing “B”) and draw a rectangle along the left or right edge of the canvas. This will act as the background for your sidebar.
- Set Width and Position: Adjust the box’s width to fit your design, such as 250px for a typical sidebar. Align it to the left or right edge of the screen.
Step 2: Add Sidebar Elements
- Add Icons and Links: Use the Icon tool and Text elements to add menu items, links, and icons. You can align them vertically and space them evenly within the sidebar to keep the layout clean.
- Group Elements: Select all items in the sidebar (icons, text, etc.) and Group them (right-click and choose “Group” or press
Cmd/Ctrl + G). This will allow you to move the entire sidebar as one unit and add interactions more easily.
Step 3: Make the Sidebar Interactive
- Add Hover or Click Interactions: To make the sidebar interactive, you can add actions to each item:
- Select an icon or text item, open the Interactions panel on the right, and set a “Click” trigger to link to another page or section.
- Add hover effects (e.g., change color on hover) by selecting the item, setting the trigger to “Hover,” and defining an effect, like changing the text color.
- Toggle Visibility: If you want a collapsible sidebar:
- Add a button outside the sidebar that will act as the “toggle.” Set an interaction on the button to show/hide the sidebar when clicked.
- In the sidebar group’s settings, select “Visibility: Hidden” to hide it initially, and then set a “Show” action on the toggle button.
Step 4: Preview and Adjust
- Test in Preview Mode: Click Preview to test how the sidebar looks and functions, ensuring that interactions like click, hover, and toggle work as intended.
- Adjust for Responsiveness: If you’re designing for multiple screen sizes, you can set breakpoints in UXPin to adapt the sidebar layout for smaller screens, such as hiding the sidebar or changing its width on mobile.
This setup lets you create a fully interactive sidebar with navigation that can be collapsed, expanded, or linked to various pages, enhancing the prototype’s usability and realism. Let me know if you’d like more advanced tips on animations or specific sidebar effects!
Why are Sidebars Worthwhile in UI Design?
Sidebars improve navigation by giving users a persistent menu that is easy to locate and interact with, even in complex applications. They streamline access to key sections, saving users time and clicks. A well-designed sidebar helps users maintain context within an app or website, supports a clean, organized interface, and ultimately boosts productivity, making it an invaluable component in UI design.
With UXPin, creating interactive sidebars is straightforward and powerful, empowering designers to build realistic prototypes that users can genuinely engage with. Here’s why UXPin is ideal for interactive sidebar prototyping:
Real Interactivity, Real Results
UXPin’s advanced prototyping capabilities allow designers to create fully functional sidebars that mimic real app behavior. You can add collapsible panels, sliding transitions, and nested menu items, enabling users to navigate through the prototype as they would in the final product. By prototyping the sidebar’s exact interactions—like hover effects, smooth toggling, and active states—you’ll gain realistic user insights early in the design process.
Responsive Design for All Devices
With UXPin, you can create responsive sidebars that adapt seamlessly to different screen sizes, from desktop to mobile. This feature allows designers to prototype sidebars that work perfectly on any device, providing a consistent experience across various screen sizes, essential for creating responsive apps and websites.
Design Systems and Reusability
UXPin’s design system capabilities let you save interactive sidebar components and reuse them across multiple projects. With reusable components and UXPin’s Merge technology, teams can prototype using real UI components, ensuring consistency, speeding up workflows, and keeping designs aligned with development.
User Testing with Realistic Feedback
Testing interactive sidebars in UXPin gives users a real sense of the final experience, providing feedback based on actual usage rather than static images. This interaction-driven testing reveals how users will navigate within the app, surfacing insights that can lead to a more intuitive, effective sidebar design.
For designing sidebars that feel real and work intuitively, UXPin is the ultimate platform, bridging the gap between design and development with features that allow you to build, test, and iterate on sidebar interactions like never before. Try UXPin for free.