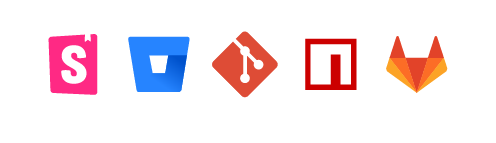Figma Tailwind vs UXPin Tailwind – Best Tailwind Kits
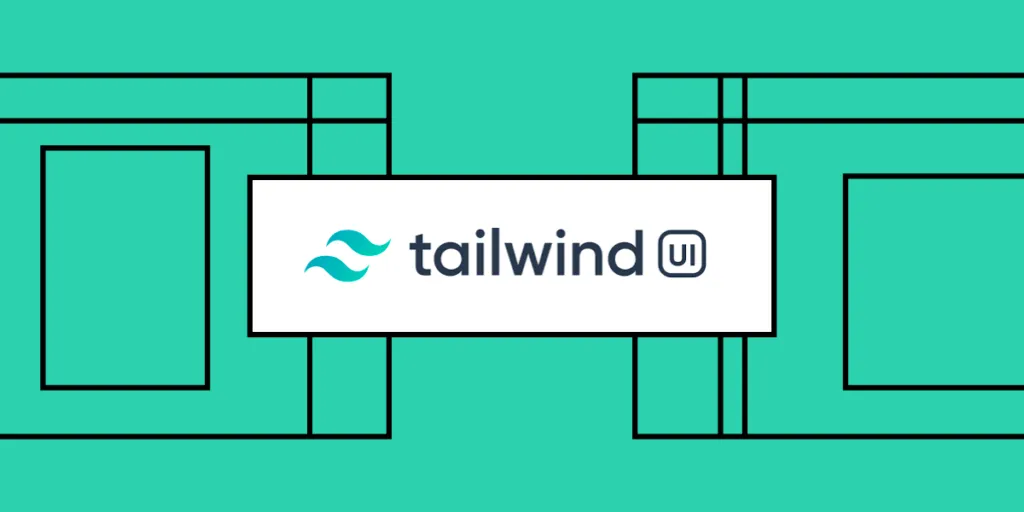
Tailwind CSS has transformed web design by simplifying styling with utility-first classes. Designers are increasingly looking for ways to integrate Tailwind directly into their design tools to streamline workflows. Here, we’ll explore the different ways Figma and UXPin handle Tailwind CSS and how each tool fits into design and development processes.
Bring your Tailwind components to life with UXPin Merge. Sync code-backed components straight from your repo, adding real interactivity, responsive layouts, and dynamic states—all in true Tailwind style. Hand off developer-ready HTML with Tailwind classes intact, minimizing rework and keeping fidelity high from prototype to deployment. Request access to UXPin Merge.
Table of Contents
Tailwind CSS in Figma
Figma’s integration with Tailwind CSS primarily relies on community-made UI kits like TailGrids and Tailwind UI Components for Figma. These kits provide a variety of pre-styled, Tailwind-inspired components, which designers can use to quickly prototype and design consistent UIs.
What are the Advantages of Using Tailwind in Figma?
- Fast Prototyping: Designers can drag-and-drop pre-designed Tailwind-styled elements, enabling a swift visual representation of a Tailwind-based design system.
- Customization: While the components are pre-styled, Figma’s design flexibility allows for modification within the platform, enabling customizations to fit specific design requirements.
- Consistency in Visuals: Since these kits use Tailwind’s design principles, they provide a high level of visual consistency for UI projects that will eventually be styled with Tailwind.
What are the Limitations?
- Static Design: Figma’s Tailwind components are static, lacking interactivity and states. This makes it challenging to represent responsive behaviors or component interactions accurately.
- Developer Handoff: Unlike UXPin, Figma doesn’t export HTML with Tailwind classes, requiring developers to manually interpret and translate designs into code.
How to use Tailwind in Figma
Here’s a step-by-step walkthrough for using Tailwind in Figma:
- Install Tailwind UI Kit: Start by importing a Tailwind CSS UI kit, like TailGrids or Tailwind UI, from the Figma Community. This gives you access to pre-designed components that follow Tailwind’s styling principles.
- Customize Components: Use Figma’s tools to adjust colors, sizes, and layouts within the components, matching your project’s specific needs while maintaining Tailwind’s utility-based approach.
- Arrange and Prototype: Build screens by arranging these Tailwind-styled components. Use Figma’s prototyping features to link screens, though interactions will remain static without dynamic states.
- Handoff to Development: When ready, provide annotated designs or style guides to developers. Since Figma lacks HTML export, developers will need to manually translate the designs into Tailwind classes for production.
Tailwind CSS in UXPin
UXPin integrates Tailwind CSS using UXPin Merge, allowing direct integration of code components. This setup means that the Tailwind components you use in UXPin can match production-ready code exactly, bridging the gap between design and development.
Advantages of Using Tailwind in UXPin:
- Live, Code-Backed Components: With UXPin Merge, designers work directly with production-ready components that use Tailwind classes, ensuring that prototypes match the final build.
- Interactive Prototyping: UXPin supports interactive components with states, responsive design features, and conditional logic, allowing designers to test and demonstrate real-world functionality within the prototype.
- Developer Handoff with Code: UXPin exports HTML with Tailwind classes intact, allowing for a smoother transition from design to development and reducing the potential for misinterpretation of designs.
- AI Component Creator. This AI tool allows designers to generate components with Tailwind styles directly, bypassing manual coding. By typing prompts, UXPin quickly generates Tailwind UI elements.
Disadvantages of UXPin Tailwind Setup:
- Community size: It isn’t as large or robust as Figma’s. This limits the available resources, plugins, and peer support, making it harder to find ready-made solutions or community-built Tailwind components, unlike Figma’s vast ecosystem.
- Learning curve: Figma has many tutorials while UXPin offers just a couple of videos on using Tailwind UI to build a full-fledged app.
How to use UXPin and Tailwind
To use UXPin with Tailwind CSS, follow these steps:
- Built-in Tailwind UI Kit: UXPin provides a pre-built Tailwind UI kit, making it easy to start with Tailwind-styled components directly in your design environment.
- Customization and Prototyping: Customize and arrange these components to build interactive prototypes. UXPin supports full interactivity, allowing you to add component states and responsive behavior, which is especially valuable for Tailwind-based designs.
- AI Component Creator: Use UXPin’s AI Component Creator to generate new Tailwind components quickly. This feature allows you to prompt the AI to create unique components that follow Tailwind’s styling principles.
- Code Export for Development Handoff: When your design is complete, UXPin can export HTML code with Tailwind classes intact, allowing developers to seamlessly implement the design into production without extensive manual coding.
This streamlined process helps ensure your Tailwind-based designs in UXPin are consistent, interactive, and ready for development handoff. For more details, check UXPin’s documentation.
Choosing the Right Tool for Tailwind CSS
Figma uses static Tailwind UI kits, allowing designers to create Tailwind-style visuals quickly but lacking interactivity or component states. UXPin, on the other hand, provides live, code-backed Tailwind components through UXPin Merge, supporting full interactivity, component states, and responsiveness.
While Figma’s Tailwind designs visually match the end product, UXPin achieves exact fidelity with production code, exporting HTML with Tailwind classes for seamless developer handoff. Figma designs require more manual coding interpretation, whereas UXPin directly connects design to development.
When Should You Use Figma’s Tailwind Kits?
Figma is ideal if you’re focused on quick, visual prototyping without the need for code-backed components. It’s best suited for teams who need a visual representation of Tailwind styling but will handle coding separately. Figma’s simple drag-and-drop UI can also work well for less complex projects or for creating marketing visuals.
When Should You Use UXPin Tailwind UI Kit?
UXPin is the better choice if your project requires interactive prototypes that closely match production code. It’s especially useful for design systems, high-fidelity prototyping, and projects where design and development need to align perfectly. UXPin’s code-backed components make it a powerful tool for complex applications or teams aiming for seamless design-to-development workflows.
Conclusion
Both Figma and UXPin have unique strengths when working with Tailwind CSS. Figma excels in rapid visual prototyping, while UXPin offers a more dynamic, production-aligned approach. Your choice will depend on your project’s complexity, fidelity requirements, and whether your design process demands a high level of interactivity and alignment with final code.
Using UXPin Merge with Tailwind CSS transforms the design process, especially for teams that want production-ready, interactive prototypes. With Merge, you can sync Tailwind-styled components directly from your codebase into UXPin, ensuring that your designs are accurate representations of the final product. Request access to UXPin Merge.