Managing the Team
In UXPin, you can invite your team to collaborate with you on one or many prototypes. Their permissions depend on their role in the project – they can either edit the prototype, leave comments, add new users, create new projects, etc.
Note
User roles are available on Professional, Company and Enterprise plans.
User Roles
There are six user roles in UXPin. Your User Management is the place where you can add new users and assign their roles, add them to multiple projects, change their roles, as well as remove users from your account. To access your User Management, click Manage your team on top of your Dashboard.
| Role | Description |
Owner | The person in charge of the entire UXPin account — can create new projects, add new users, set permissions, and delete the account. |
Admin | With the same permissions as the Owner, except for deleting an account. |
Manager | Sees all projects, can create new ones and add account users to them, but can't invite new users to the account or delete the account. |
Creator | This role is limited to working within selected projects and creating new ones, as well as adding account users to a project. |
Collaborator | A stakeholder in a project who can comment and edit a prototype in the Editor. |
Developer | Developers have access to the Dashboard, but don't have permissions to edit prototypes. |
These roles allow everyone to contribute in ways relevant to their job on the project. Managers need to oversee things, so they can see every project. Creators who don't control projects, can only access prototypes in their projects. Collaborators, such as clients, can share their valuable feedback on the project.
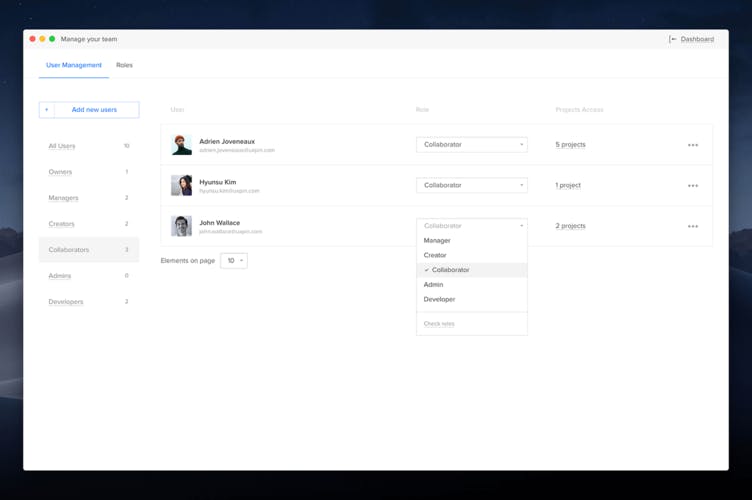
You can change the role of any user by means of the role dropdown menu and the change is immediate.
Inviting and Managing Users
To add a user in your User Management, click Add new users and enter the user's email address. Next, define their role and confirm with Add.
You can also click “add multiple users at once” to invite more users at the same time. All invited users will receive email invitations.
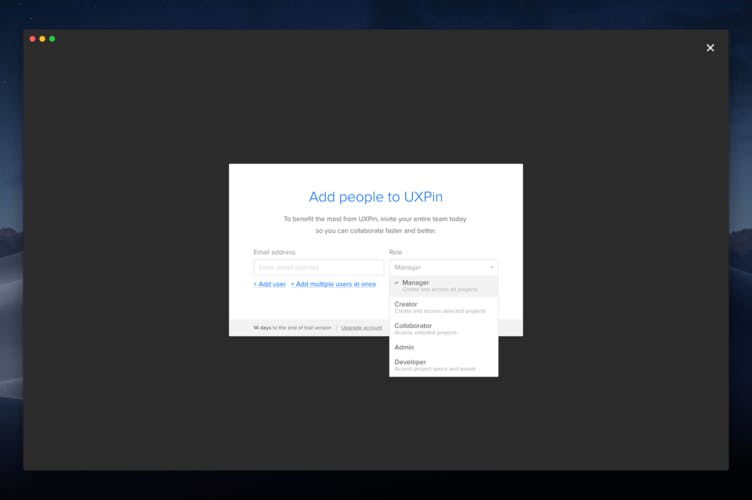
Inviting to multiple projects
In the User Management, your users are grouped by their roles, i.e. collaborators, creators, etc. To add a user to another project, click on the user role group (i.e. collaborators) and find the user by their email. Under Project Access, click on the number of projects they are assigned to. Then, check the checkboxes for the projects you want this user to access. Click Save.
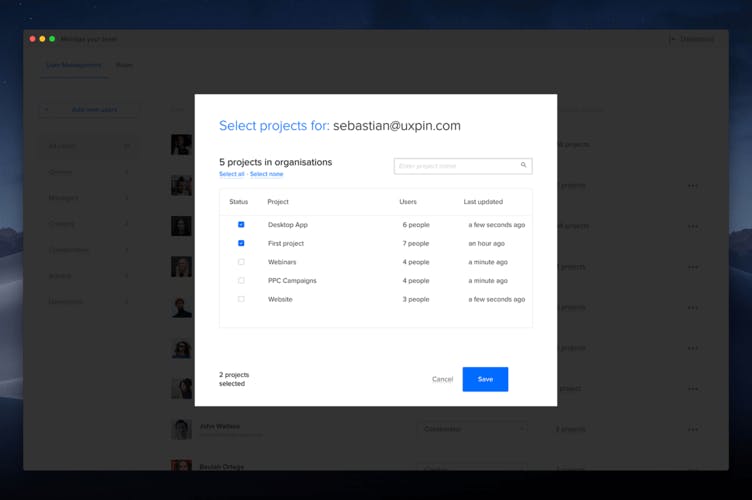
Activity Report
The activity report helps you track user activity, including the last login and editor access and allows you to export this data in CSV format.
Note
Available on the Enterprise plan and on-demand for larger teams. Contact UXPin Support to enable this feature.
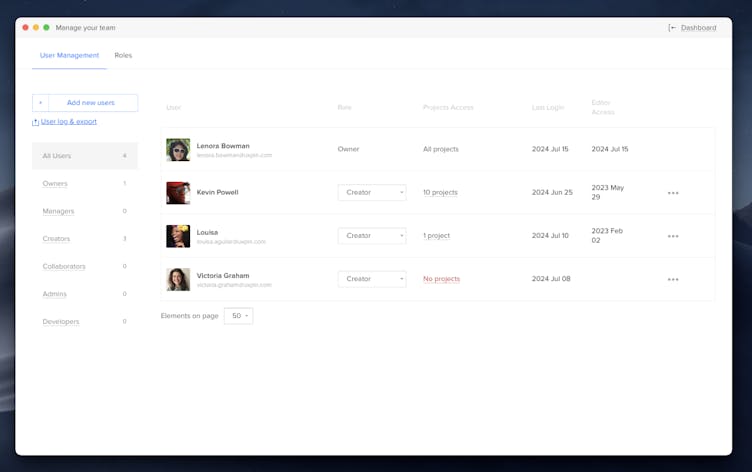
Managing Project Groups
Account Owners and Admins can see all project groups created within the account, including private ones. This helps you keep everything organized and know who has access to each group. If a user, who is the only member of a specific group, is removed from the UXPin account, ownership of that group is automatically transferred to the Account Owner or Admin, ensuring nothing gets lost.
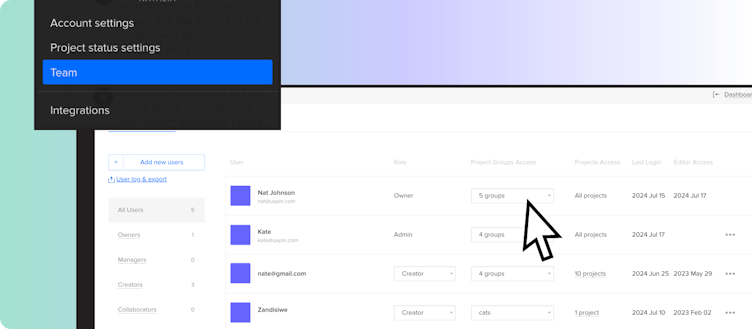
Note
Access for Managers and Admins to non-private groups cannot be controlled on the User Management page. To remove users from a group, go to the dashboard, select the group in Project Groups Management, and choose the “None” filter in the ‘Manage Users’ dropdown.
This setup makes sure project groups are managed smoothly, and transitions happen seamlessly, keeping your projects on track
Removing Users
To remove someone from the project, go to the User Management, click on the three-dot icon to the far right of the user's email and choose remove user. This is also where you can resend invitations. In case someone doesn't receive the invitation you sent them, click resend the invitation.
Collaboration
If you have invited other people to collaborate on a project with you, you can see who is currently working with you on your design. If a team member is editing the same page as you are, you will see their avatars with their names or emails in the Top bar.
If another user is editing an element, there will be a frame with their name around that element. If they are on a different page, you will see a green avatar next to that page in the sitemap. You can't select and edit an element when it's being edited by someone else. Also, you can't delete pages that are being edited by other users.
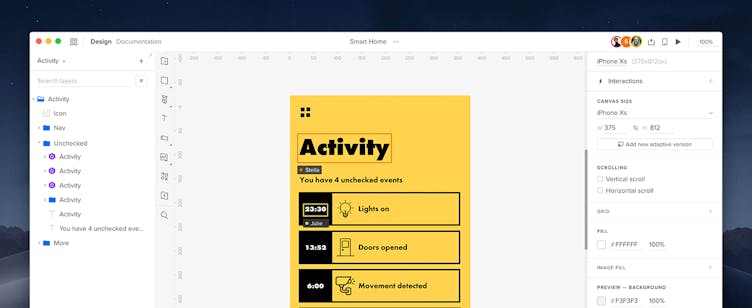
 Getting Started
Getting Started Editor
Editor Sharing
Sharing Dashboard
Dashboard Design Systems
Design Systems Merge
Merge Account
Account How-to
How-to Tips and Tricks
Tips and Tricks