Downloading and Using UXPin
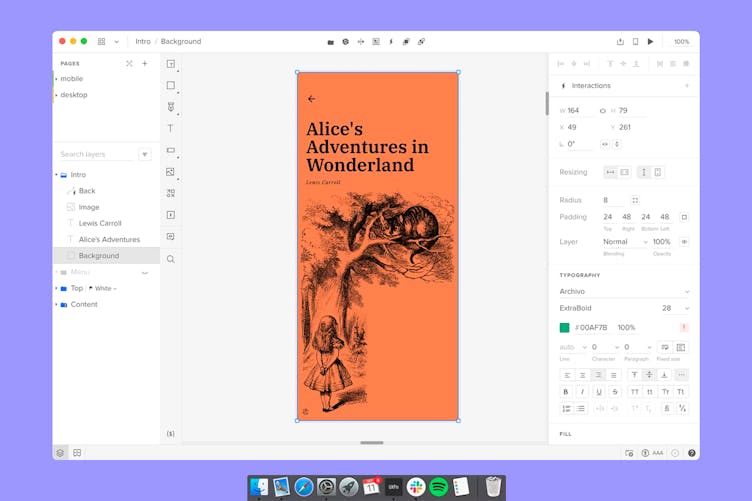
Welcome to UXPin, where design meets code and makes your prototypes come to life.
UXPin is a code-based design tool that merges design and engineering into one unified process. Thanks to conditional interactions, variables, state-based animations, and powerful expressions, you can build prototypes that feel like the real thing. In other words, anything that's on the web can be accurately prototyped in UXPin.
UXPin has native desktop apps available for both macOS and Windows devices as well as its web-based version.
- Download it for Mac or Windows (recommended)
- Use it in the browser
Sign up for a 14-day free trial. Then, choose a plan that's right for you, or use the free plan.
Learn UXPin
Want to get started in design, but don’t know where to start? These how-to tutorials will help you start designing right away. From creating and managing team libraries to sharing information between screens, get inspired by our examples! Each tutorial has a ready-to-use file that you can download and upload to UXPin.
- Creating and Using Libraries in UXPin
- Scrollable Content
- Pop-up
- Adding Videos and Sounds
- Simple Navigation
- Sharing Information Between Screens
Minimum Technical Requirements
To use the UXPin desktop app, you must be running:
- On macOS devices, macOS Sierra or later.
- On Windows devices, Windows 10 in a 64-bit environment.
- Browser: Mozilla Firefox, Apple Safari, Google Chrome
Tip
To ensure the best experience in the browser, we recommend using the latest version of Google Chrome in the first place.
Optionally on Preview, you may use Apple Safari or Mozilla Firefox. Also, make sure that you have a stable internet connection. Different browser add-ons and plugins might affect UXPin performance. That's why it's best to disable them for UXPin.
Using UXPin on Mobile
You can view your prototypes on mobile devices (iOS and Android) in the UXPin Mirror app. As you make changes in the editor, the prototype on your mobile device will update on the fly.
Supported versions:
- Android 5.0 or later
- iOS 10 or later
Get the app from Google Play or App Store.
Working on Multiple Devices
When it comes to using UXPin on more than one computer, you can be logged in on two devices at a time; one on which you’re working in the browser and one with an open desktop app.
Working Offline
You can continue editing the currently open page in the UXPin desktop app even if you're offline. However, please note that some things might not work while you're offline. Keep the browser or desktop app open until the internet connection is back which is when your changes will be synced automatically.
SAML and SSO
If you need enhanced security requirements, we can configure SAML SSO for you.
(SAML) Security Assertion Markup Language is a security standard for logging into applications.
(SSO) Single Sign-On allows users to log into many apps or websites via a single set of login details.
At UXPin, we support the SAML 2.0 protocol. Thanks to that, you can use services, such as Okta and OneLogin to integrate with UXPin's SSO. As we handle the process individually with each customer, please contact your Account Manager for more details.
Setting up SSO
Before you begin
To set up an SSO profile, we'll need some basic information from your Team.
1. Contact your UXPin Account Manager and provide the following information:
- UXPin Account ID
- UXPin Account name
- Preferred SSO Provider (e.g., Azure, Okta)
- SSO setup contact email at your organization.
Our Engineering Team will prepare the necessary SSO setup data based on the information provided.
Configure the SSO profile for your organization
With the setup data received from the UXPin Team, configure SSO on your end:
1. Log in to your selected SSO Provider (e.g., Azure, Okta).
2. Follow the Provider's documentation to establish SSO.
3. Generate the required configuration data.
4. Send the configuration data back to us.
Sign in with SSO
Our Engineering Team will configure SSO on our end using the data you provided. Once completed, you'll receive the confirmation from our Team.
Congratulations! You have successfully set up Single Sign-On (SSO) and can now securely access our app.